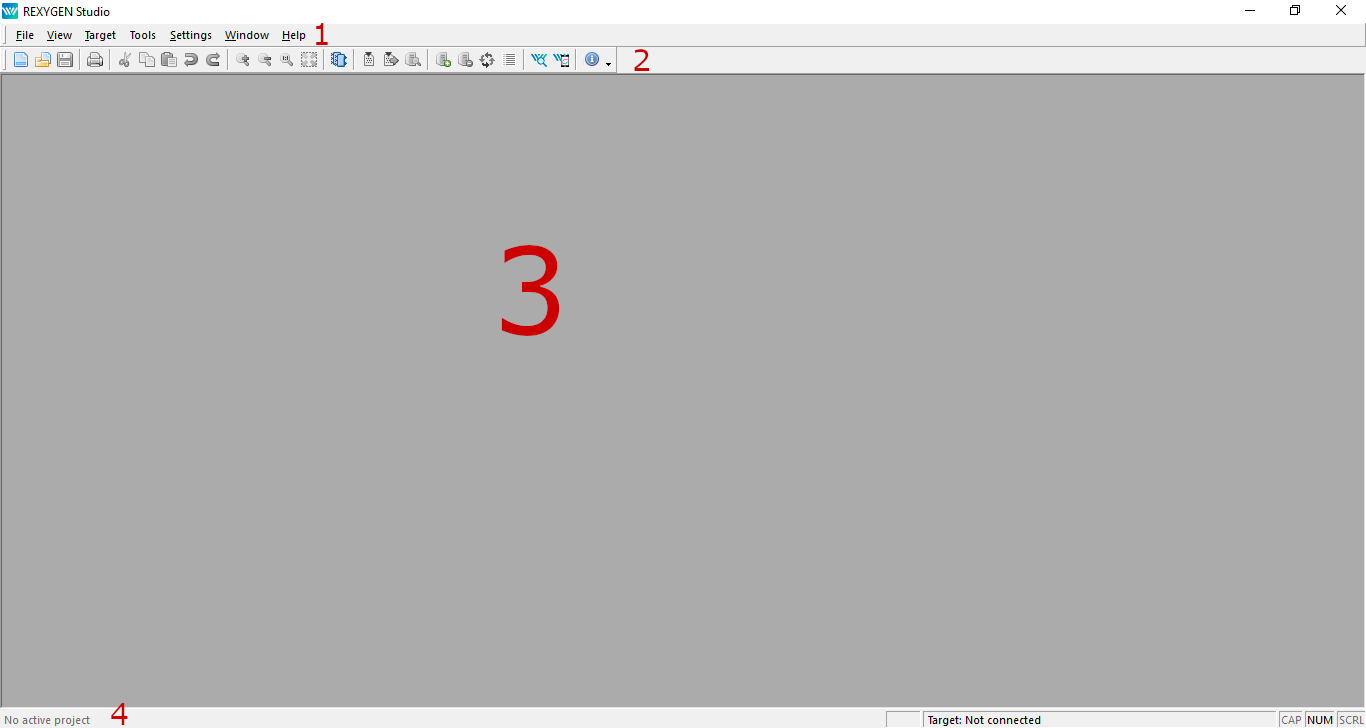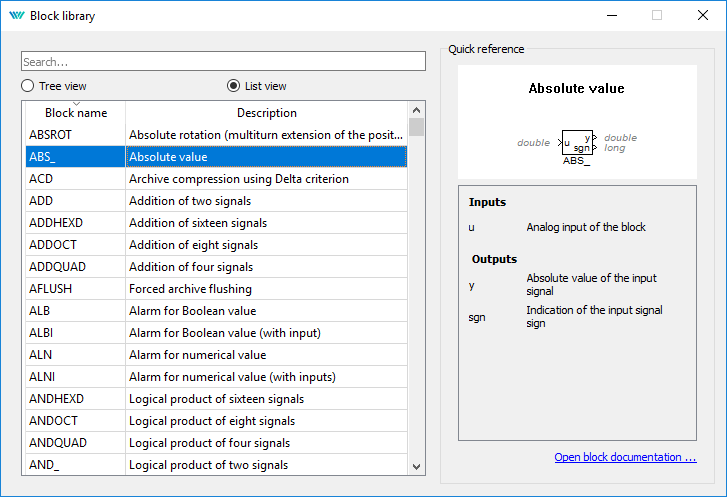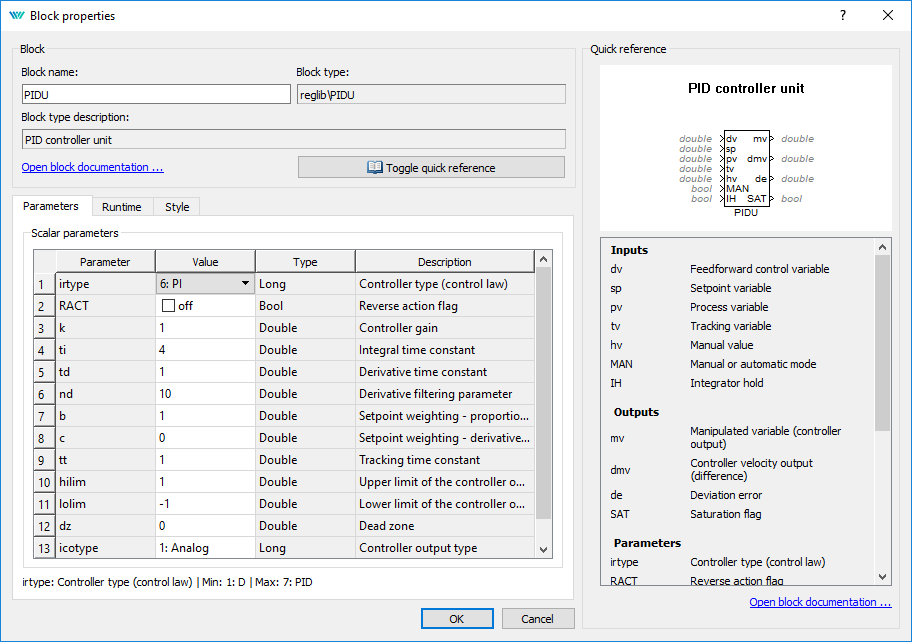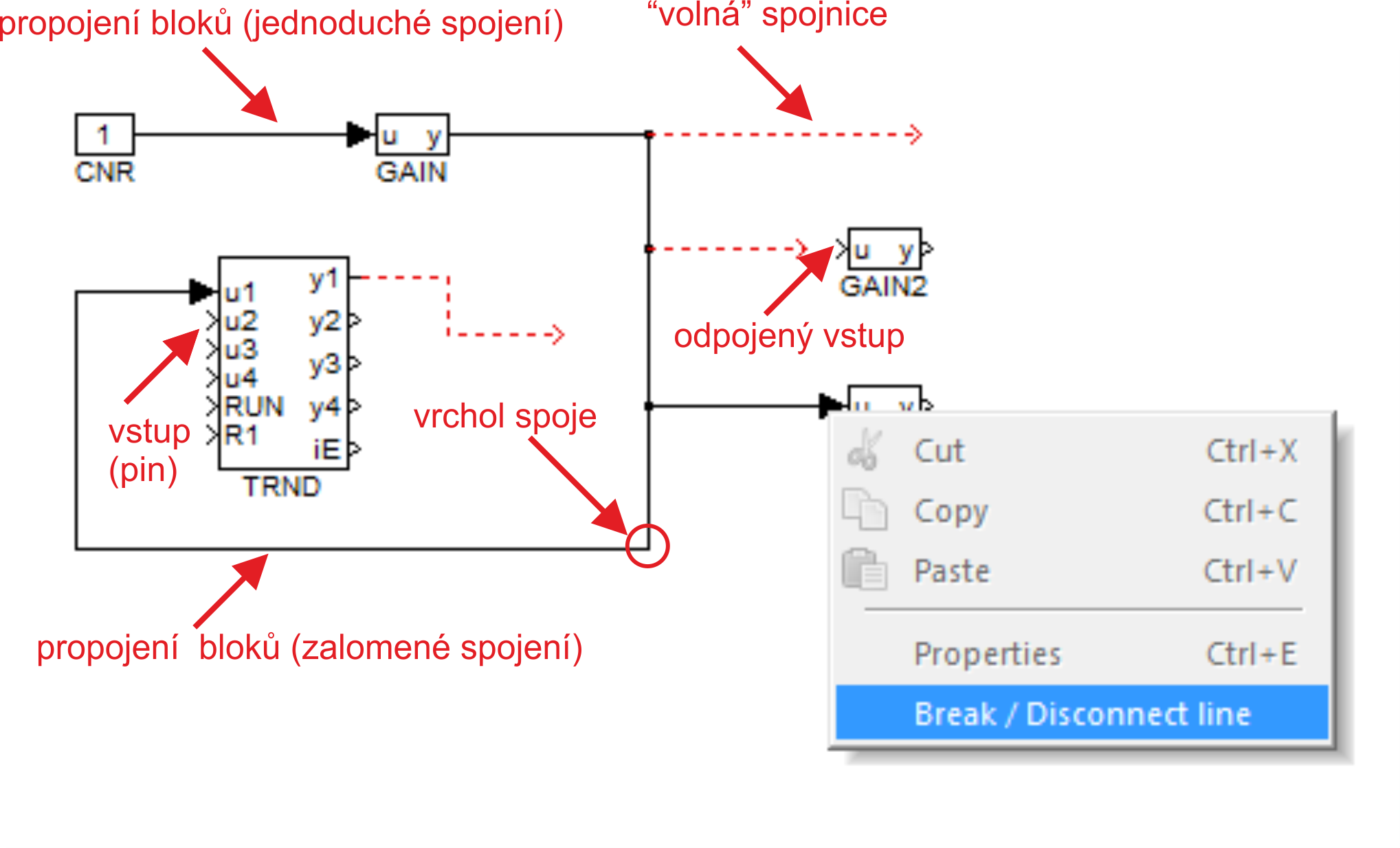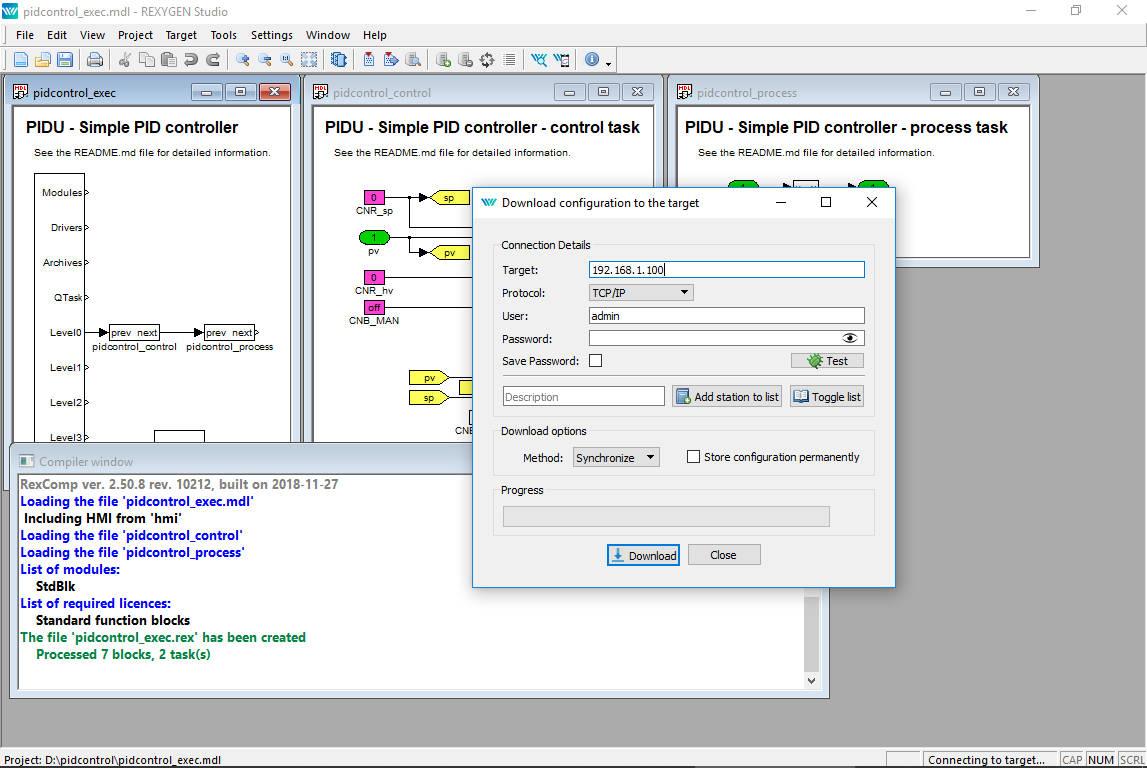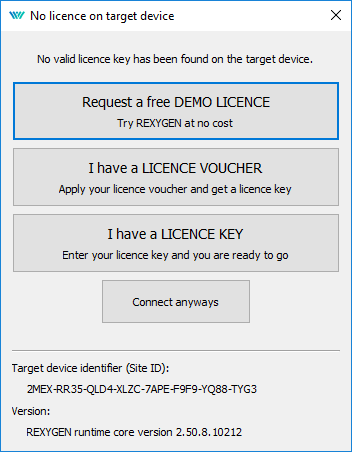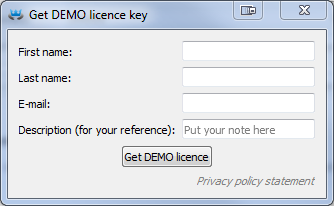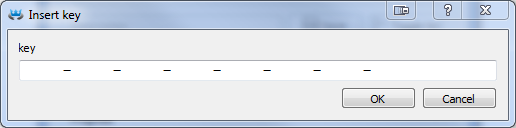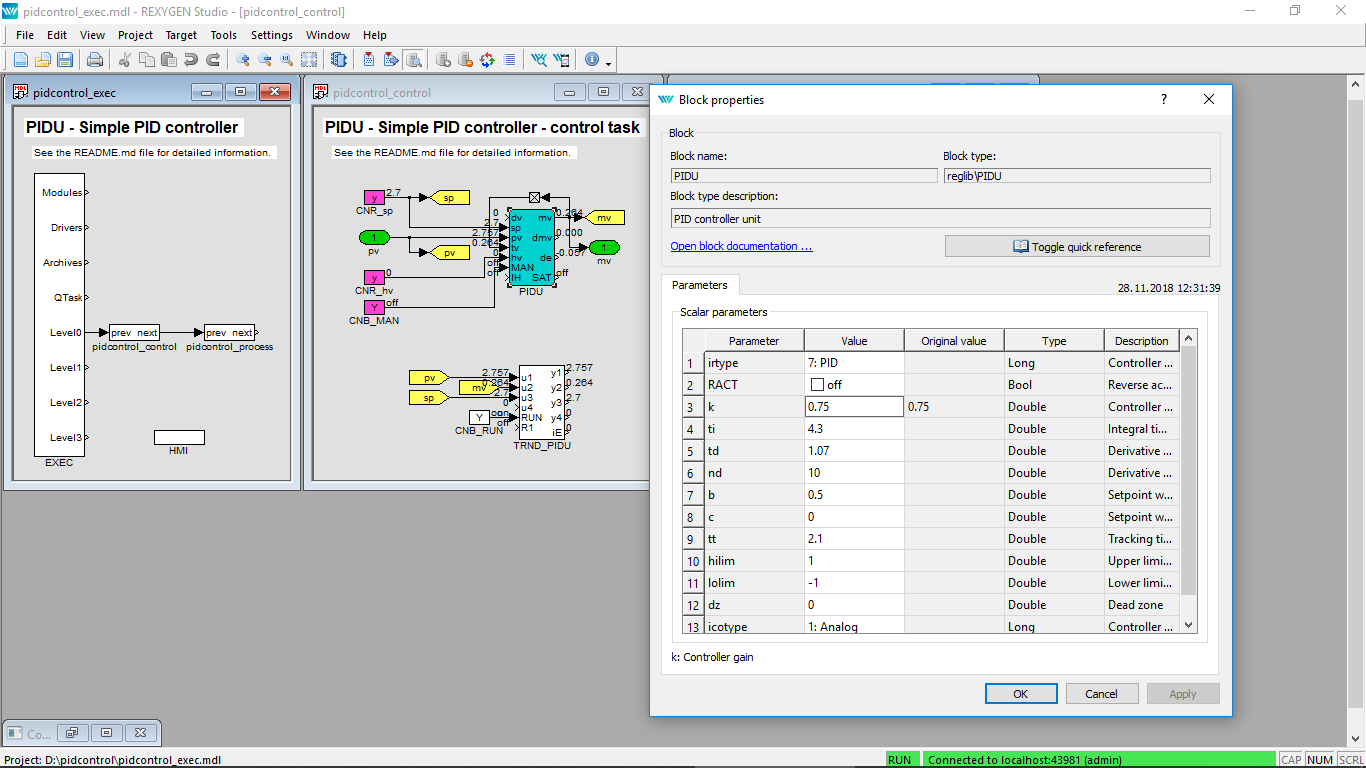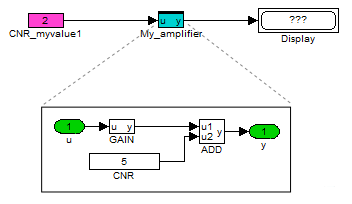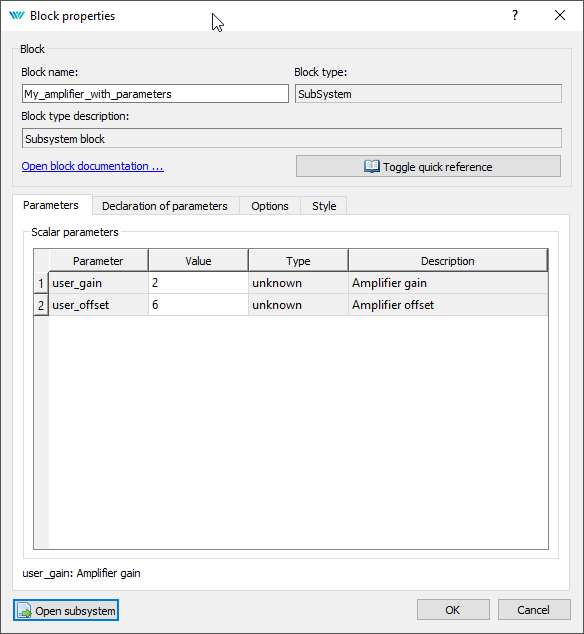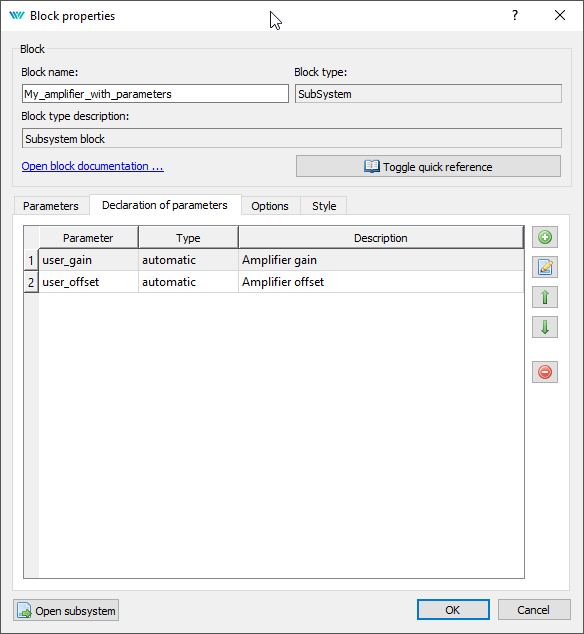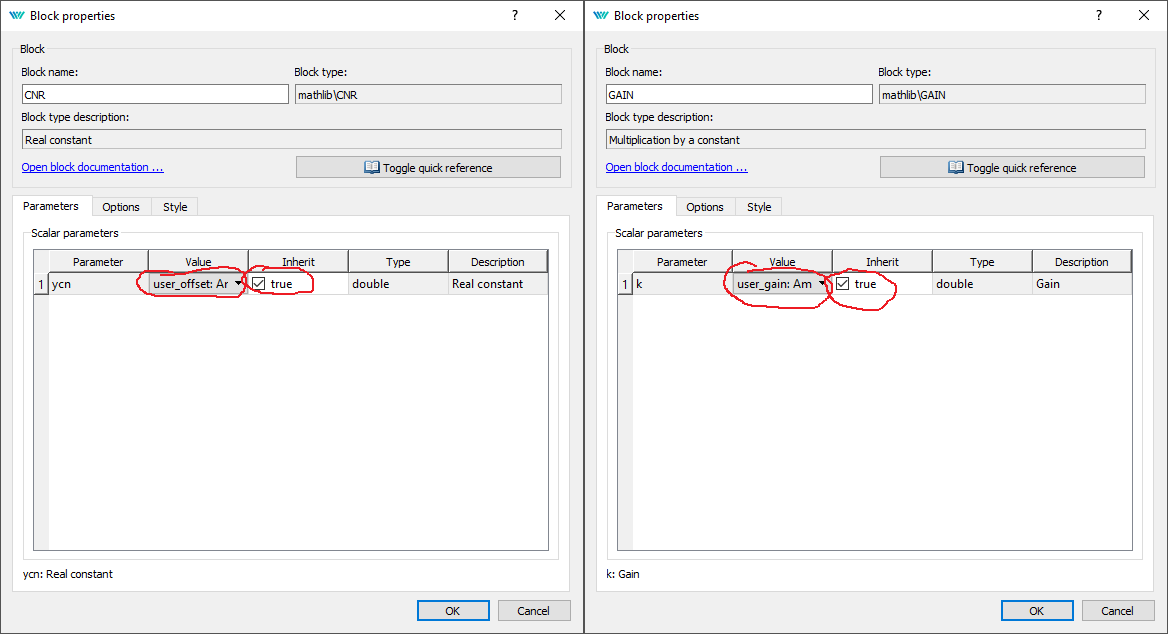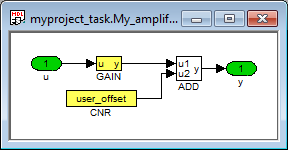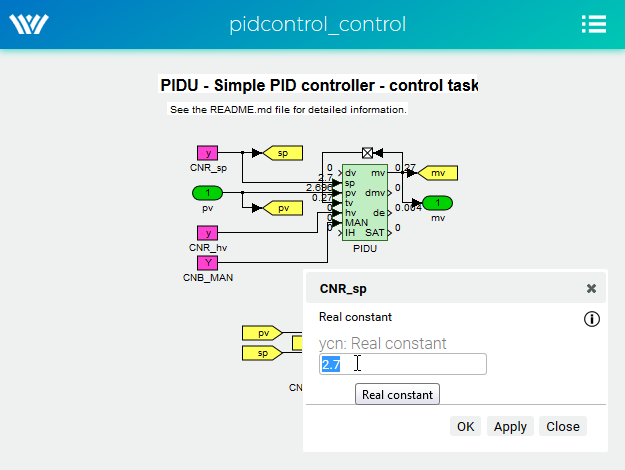REXYGEN Studio
Uživatelská příručka
3.9.2020
Plzeň
Obsah
1.1 Spuštění REXYGEN Studio
1.2 Pracovní plocha editoru
1.3 Pracovní režimy vývojového prostředí
1.4 Hlavní menu
1.4.1 File
1.4.2 Edit
1.4.3 View
1.4.4 Project
1.4.5 Target
1.4.6 Tools
1.4.7 Settings
1.4.8 Window
1.4.9 Help
2 Funkční bloky
2.1 Přidání bloků do schématu
2.1.1 Nápověda k funkčním blokům
2.2 Editace vlastností bloků
2.3 Společné vlastnosti bloků
2.3.1 Spojení bloků
2.4 Persistent memory
3 Překlad, nahrání a diagnostika projektu
3.1 Překlad projektu
3.2 Aktivace licence
3.3 Online monitorování a diagnostika
3.3.1 Zobrazení trendů
4 Tvorba uživatelské knihovny funkčních bloků
4.1 Tvorba subsystému
4.2 Deklarace parametrů subsystému
4.3 Přesunutí subsystému do knihovny
5 Použití subsystémů z knihovny vytvořené uživatelem
5.1 Začlenění knihovny do projektu
5.2 Použití funkčních bloků z knihovny
5.3 Zrušení vazby na knihovnu
6 Další užitečné nástroje a funkce
6.1 WebWatch vizualizace (HMI)
6.2 Diagnostický nástroj REXYGEN Diagnostics
7 Klávesové zkratky
Kapitola 1
Úvod
V grafickém prostředí REXYGEN Studio vytváříte algoritmy pomocí rozsáhlé knihovny funkčních bloků systému REXYGEN [1]. K dispozici jsou jak jednoduché komparátory a časovače, tak pokročilé bloky pro zpracování analogových signálů a regulaci. Nechybí ani PID regulátory s automatickým laděním parametrů. Vaše algoritmy můžete ihned přeložit a spustit na cílovém zařízení (Linux IPC, WinPAC, Raspberry Pi atd.). Při běhu výsledného algoritmu můžete v reálném čase sledovat všechny signály a funkční bloky. Připojení je možné v lokální síti i přes Internet.
K celému systému REXYGEN je k dispozici rozsáhlá dokumentace, tu lze vyvolat stiskem klávesy F1. V základním nastavení instalátoru vývojových nástrojů řídicího systému REXYGEN je dokumentace zahrnuta přímo v instalaci. Pokud uživatel dokumentaci z instalace vyřadil, pak není dokumentace k dispozici. Řešením je pak opětovná instalace.
1.1 Spuštění REXYGEN Studio
Program REXYGEN Studio lze spustit bez jakýchkoliv parametrů a to prostým dvojklikem na ikonu REXYGEN Studio. Program se skládá ze čtyřech částí: hlavní menu (1), toolbar (2), pracovní plocha (3) a statusbar (4). Na pracovní ploše může být umístěno několik souborů zároveň. U neuloženého souboru se v záhlaví vedle názvu zobrazuje hvězdička.
1.2 Pracovní plocha editoru
Do pracovní plochy editoru se umísťují jednotlivá okna se soubory projektu. Soubory mají příponu .mdl. Tato okna mohou být libovolně rozmístěna po pracovní ploše, případně lze okna rozmístit pomocí záložky z menu "Windows"a to kaskádovitě nebo pod sebe. V každém okně je podpořen zoom, který umožňuje přiblížit resp. oddálit schéma. Změna přiblížení/oddálení se provádí rotací kolečka myši při stisknuté klávese Ctrl. Další možností, jak změnit velikost přiblížení/oddálení pracovní plochy, je využít Zoom in či Zoom out z menu View či z toolbaru (dokovacího panelu rychlého přístupu). V poslední řadě lze použít klávesové zkratky F2/F3.
1.3 Pracovní režimy vývojového prostředí
REXYGEN Studio nabízí dva režimy: návrhový režim a režim sledování (tzv. Watch režim). Algoritmy jsou vyvíjeny v návrhovém režimu kreslením diagramů funkčních bloků na plátně a konfigurací parametrů funkčních bloku. Aplikace může nebo nemusí být připojena k cílovému zařízení.
Po připojení k cílovému zařízení může být REXYGEN Studio přepnuto do režimu sledování. V režimu sledování nelze vyvinutou aplikaci změnit. Místo toho slouží schéma s funkčními bloky jako diagnostické rozhraní k běžícímu algoritmu. Uživatel může kontrolovat všechny signály, parametry, trendy a a provádět podrobnou diagnostiku algoritmu běžícího na cílovém zařízení.
1.4 Hlavní menu
1.4.1 File
Tato nabídka zpřístupňuje akce, které se váží k souborům vytvářeným v aplikaci.
- Start: Otevře dialog a nabídne uživateli několik možností jak začíst vyvíjet řídicí algoritmy s REXYGEN Studio. Volba je k dispozici pouze pokud není otevřen žádný projekt.
- New: Vytvoření nového souboru
- Open: Otevření souboru
- Close: Uzavření souboru
- Close All: Uzavření všech otevřených souborů
- Save: Uložení souboru
- Save as: Uložení souboru pod jiným jménem
- Save all: Uložení všech otevřených souborů
- Start with a Plain Project: Vytvoří a otevře nový prázný projekt.
- Start from an Example Project: Otevře dialog, ve kterém si uživatel může vybrat z již existujících ukázkových příkladů. Vybraný ukázkový příklad je zkopírován do uživatelem zadaného adresáře a otevřen. Uživatel může takto začít vyvíjet vlastní řídicí algoritmus modifikováním již existujícího ukázkového příkladu.
- Open Project from Target Device: Od verez REXYGENu 2.50.4 je podporováno uložení zdrojových souborů projektu na cílové zařízení. Uživatel může pomocí této volby uložený projekt načíst, uložit do svého počítače a otevřít v REXYGEN Studio.
- Export: Export aktuálního okna do SVG formátu
- Set as Project Main File: Nastaví aktuálně otevřený soubor jako hlavní projektový soubor. V hlavním souboru projektu by měl být vždy přítomen blok exekutivy.
- Save Project as: Zkopíruje aktuálně otevřený projekt do uživatelem zvoleného adresáře, uzavře aktuální projekt a znovu jej otevře z nového umístění.
- Print: Tisk
- Print Preview: Náhled tisku
- Print Setup: Nastavení tisku
- "Naposledy otevřené soubory" Seznam používaných souborů
- Exit Ukončení aplikace
1.4.2 Edit
- Undo: Zrušení poslední akce
- Redo: Otevření souboru
- Select All: Výběr všech komponent v aktivním okně
- Cut: Vyjmutí
- Copy: Kopírovat vybraný(é) blok(y)
- Paste: Vložit kopírovaná(é) blok(y)
- Properties: Vlastnosti vybraného bloku
- Declaration of Parameters: Deklarace parametrů subsystému
- Open Subsystem: Vstup do subsystému pro monitorování nebo editaci
- Create subsystem: Vytvoření subsystému z vybraných bloků
1.4.3 View
Tato nabídka zpřístupňuje akce, které se váží k nastavení zobrazení pracovní plochy, prací s lupou a s knihovnou funkčních bloků.
- Toolbar: Zobrazení/skrytí toolbaru
- Statusbar: Zobrazení/skrytí statusbaru
- Zoom in: Přiblížení
- Zoom out: Oddálení
- Zoom to 100 : Základní zobrazení 100
- Zoom to fit: Zobrazení výkresu do celého okna - maximální velikost
- Block Library: Otevření knihovny bloků
- Block Library on top: Zobrazení okna knihovny bloků vždy nad ostatními okny
- Compile window: Zobrazení okna se zprávami překladače
1.4.4 Project
Tato nabídka zpřístupňuje akce, které se váží k překladu projektu, nahrání do cílového zařízení a monitorování signálů.
- Compile: Překlad projektu do binárního formátu
- Compile and Download: Překlad projektu do binárního formátu a nahrání do cílového zařízení.
- Activate Watch Mode: Aktivuje režim Watch. Pokud dosud nebylo vytvořeno spojení s cílovým zařízením, je otevřen připojovací dialog.
- Watch Selection: Monitorovat parametry aktuálně vybraných bloků
- Exclude from Watch: Vypnout monitorování aktuálně vybraných bloků
- Signals to Watch: Pokročilé monitorování signálů a parametrů
1.4.5 Target
Tato část menu obsahuje akce, které slouží pro správu online monitorování cílového zařízení (připojení/odpojení cílového zařízení). Některé akce jsou dostupné až po připojení k cílovému zařízení.
- Connect: Připojení k danému cílovému zařízení
- Disconect: Odpojení od daného cílového zařízení
- Show System log: Zobrazení záznamů chyby, varování atd.
- Configure System Log: Konfigurace chybových výpisů.
- Diagnostics: Spuštění diagnostického nástroje
- Change password: Změna hesla k cílovému zařízení
- Licencing: Informace o licencích
1.4.6 Tools
Zpřístupňuje další nástroje.
- REXYGEN Diagnostics: Diagnostický nástroj REXYGEN Diagnostics
- Cam Editor: Editor vačkových profilů / křivek
- SFC Editor: Editor pro stavové automaty
- REXYGEN HMI Designer: Nástroj pro návrh vizualizace a ovládacího rozhraní člověk-stroj (HMI)
1.4.7 Settings
V této části menu lze nastavit parametry online monitorování, (jednak rychlost obnovy čtených/zapisovaných dat) a nastavit formát zobrazovaných čísel. Dále lze nastavit vlastnosti tisku a možnost automatického otevření posledně otevřeného projektu při spuštění REXYGEN Studio.
1.4.8 Window
Tato část menu obsahuje funkce pro zobrazení oken
- Cascade: Kaskádovité zobrazení jednotlivých oken
- Tile: Zobrazení oken v řádcích pod sebou
- Arrange Icons: Zarovnání minimalizovaných oken
1.4.9 Help
- Function blocks manual: Nápověda k funkčním blokům
- Examples: Složka s ukázkovými příklady
- Documentation: Dokumentace k systému REXYGEN
- About REXYGEN Studio: Informace o programu REXYGEN Studio (verze)
Kapitola 2
Funkční bloky
Všechny funkční bloky systému REXYGEN jsou popsány v referenční příručce [1].
2.1 Přidání bloků do schématu
Všechny bloky, které je možné přidat do schématu, naleznete knihovně funkčních bloků (View/Block Library nebo Ctrl+L). Bloky jsou rozděleny do několika logických skupin - rozbalovací nabídka Library. Bloky lze v knihovně vyhledávat zadáním názvu (nebo jeho části) do pole Block. Pokud je vybrána konkrétní knihovna, vyhledávání probíhá pouze v této vybrané knihovně! Bloky do schématu přidáme prostým přetáhnutím z Block Library na požadovanou pozici ve schématu (táhnout lze buď název bloku nebo přímo jeho symbol z pravé části okna knihovny).
2.1.1 Nápověda k funkčním blokům
Nápovědu k danému bloku lze vyvolat dvěma způsoby. Nejprve vybereme kliknutím levého tlačítka myši požadovaný blok a poté stiskneme klávesu F1. Dojde k otevření HTML dokumentace ve webovém prohlížeči. Pokud dokumentace HTML není nalezena, otevře se referenční příručka ve formátu PDF na úvodní straně (požadovaný blok musí být ručně dohledán). Druhou možností je stisknout pravé tlačítko na daném bloku a vybrat možnost Help. Nápovědu lze vyvolat v libovolném místě programu stiskem klávesy F1, čímž dojde k otevření úvodní strany s nápovědou.
2.2 Editace vlastností bloků
Všechny vlastnosti bloků (vyjma velikosti bloku a pozice bloku) lze editovat z menu Edit/Properties, klávesovou zkratkou Ctrl+E nebo prostým dvojklikem na blok. Velikost bloku se edituje přímo v hlavním okně, vybráním daného bloku a posléze tažením za vybraný roh bloku. Vybraný blok lze přemístit tažením myší nebo kurzorovými šipkami na klávesnici.
Editovat lze:
- Jméno bloku
- Záložka Parameters: všechny parametry bloku
- Záložka Runtime: chování bloku na cílovém zařízení
- Záložka Style: velikost, font, barvu, barvu pozadí, orientaci bloku
2.3 Společné vlastnosti bloků
V případě editace více bloků zároveň lze editovat pouze vzhled bloků (karta Style). Ostatní parametry je nutné editovat u každého bloku zvlášť.
Editace se provádí vybráním požadovaných bloků buď tažením myši přes dané bloky se stisknutým pravým tlačítkem nebo vybíráním bloků levým tlačítkem myši se stisknutou klávesou Shift.
Hromadnou změnu bloků nelze vyvolat poklikáním na vybrané bloky, je nutné použít Ctrl+E či položku menu Edit/Properties.
2.3.1 Spojení bloků
Bloky se propojují pomocí vstupních a výstupních pinů. Samotné propojení se provádí tahem myši. Ve chvíli, kdy se pin uchopí a je tažen mimo svou pozici, dojde k vytvoření spojnice, která drží pravoúhlé zalomení a sleduje pozici kurzoru. Pokud se takto vytvořenou spojnici přiblížíte do okolí pinu, který je vhodný pro připojení, spojnice se zvýrazní (zelená barva, tučná čára). Po uvolnění tlačítka se spojnice napojí na pin. Spojnici lze libovolně zalamovat (při stálém držení pravoúhlého zalomení). Zalomit spojnici lze tak, že nejprve vytvoříme první část spojnice, po uvolnění levého tlačítka myši opět uchopíme koncový vrchol spojnice při stisknuté klávese Ctrl nebo pravým tlačítkem myši, původní spojnice opět zezelená, vytvoří se nám další část spojnice. Tento postup lze libovolně opakovat, poslední část spojnice se napojí na příslušný pin. U vytvořené spojnice lze tahat libovolné úsečky a libovolné vrcholové body (Obrázek 2.2). Spojnici lze po označení (kliknutí levým tlačítkem) smazat pomocí klávesy Delete. Odpojení spojnice od pinu se provádí kliknutím pravým tlačítkem na spojnici v blízkosti příslušného pinu a zvolením Break/Disconect line.
2.4 Persistent memory
Systém REXYGEN podporuje trvalé ukládání parametrů funkčních bloků a některých jejich vnitřních stavů. Trvalá paměť je závislá na zvolené cílové platformě. Pokud cílová platforma neobsahuje žádnou podporovanou trvalou paměť, jsou parametry ukládány na disk defaultně do souboru permem.dat (do stejného adresáře, kde se nachází exec.rex- \rex\rexcore na Linux zařízeních nebo C:\ProgramData\REXControls\REX_<version>\RexCore\ na Windows).
Pomocí konfiguračního souboru rexcore.cfg lze nastavit velikost trvalé paměti, název souboru a jeho umístění. Více informací v dokumentaci k RexCore [2].
Pro trvalé uložení paramatrů funkčních bloků zaškrtněte checkbox Permanent v Block properties - viz Obr. 2.2. Všechny parametry funkčního bloku a některé vnitřní stavy bloku budou trvale uloženy (kromě polí) Seznam interně vybraných vnitřních stavů funkčních bloků:
- INTE:x
- SINT:x
- COUNT:cnt0
Defaultní ukládací perioda je 300 s, defaultní velikost paměti je 2048 byte.
Trvalá paměť může být vymazána nebo vyčištěna pomocí Download Dialogu - viz Obr. 3.1. Přepněte Download option v Download Dialogu na Expert mode a vyberte Reset persistent memory nebo Cleanup persistent memory. Reset persistent memory nahradí kompletní trvalou paměť naproti tomu Cleanup persistent memory vymaže pouze parametry, které se už není třeba trvale ukládat.
Při výměně exekutivy dojde k přepsání parametrů funkčních bloků těmi již dříve uloženými, pokud je u daného funkčního bloku aktivována možnost Permanent.
Kapitola 3
Překlad, nahrání a diagnostika projektu
Celý projekt je nutné pomocí překladače REXYGEN Compiler přeložit do binárního konfiguračního souboru *.rex a nahrát do cílového zařízení. Obě tyto akce lze provést přímo z konfiguračního nástroje REXYGEN Studio.
3.1 Překlad projektu
Pro překlad vytvořeného projektu slouží příkazy z menu Project. Projekt můžeme buď pouze přeložit nebo lze zároveň s překladem provést i nahrání tzv. exekutivy do cílového zařízení. Při spuštění překladu se vypisují informace o překládaných souborech a případně i výskyt chyb překladu. Pokud je detekována závažná chyba, ukončí se překlad konfigurace a nevytvoří se výsledný binární soubor.
3.2 Aktivace licence
Před překladem projektu je nutné aktivovat licenci. Aktivaci provedete následujícím způsobem. V hlavního menu vyberte možnost Target a zvolte hned první možnost Connect/Watch či klávesová zkratka F7. Zde je nutné vyplnit Target, adresu cílového zařízení například 192.168.1.1, localhost atd. Uživatelské jméno admin, heslo ponechte prázdné a zvolte Connect.
Vyskočí na vás okno s výběrem tří možností (Obrázek 3.2):
Get DEMO Licence: Nutné vyplnit registrační formulář, demo licence bude doručena do vaší emailové schránky - obrázek 3.3.
I already have a licence: Zadání licence - zakoupená či demo licence - obrázek 3.4.
Continue: Pouze připojení k targetu bez platné licence.
3.3 Online monitorování a diagnostika
Nástroj REXYGEN Studio disponuje i režimem tzv. online monitorování. V něm je možné upravovat parametry běžícího řídicího algoritmu. V záložce v hlavním menu naleznete možnost Target (Connect/Watch, Disconnect). Po připojení k danému targetu/zařízení zešediví pozadí jednotlivých souborů projektu a lze sledovat aktuální hodnoty na všech vstupech/výstupech bloků a měnit parametry bloků. Dvojklikem na daný blok se nám otevře stránka s parametry, změnu parametrů lze potvrdit stiskem klávesy Enter, stiskem tlačítka OK nebo Použít. Pokud nechceme změny použít, stiskne se tlačítko Storno. Zobrazení aktuálních hodnot se provádí vybráním daného bloku a zvolením položky menu Target/Monitor Selection (Ctrl+W). Hodnoty se zobrazují před/za vstupním/výstupním pinem. V případě, že byly v online režimu změněny nějaké parametry, vyskočí při odpojení od targetu okno Parameter changes, kde je možné vybrat změny, které se mají promítnout do zdrojových .mdl souborů.
3.3.1 Zobrazení trendů
Průběh aktuálních veličin lze zobrazovat pomocí bloků TRND a TRNDV. Tyto bloky slouží pro ukládání průběhů až čtyř pro TRND a až 64 pro TRNDV vstupních signálů do cyklických trendových buferů v paměti cílového zařízení (target). Výhodou bloku TRND je synchronní ukládání dat s během exekutivy reálného času, které umožňuje ukládat do trendu i velmi rychlé signály. Na rozdíl od asynchronního ukládání dat na nadřazeném operátorském počítači (host) nedochází ke ztrátě některých vzorků nebo jejich vícenásobnému uložení. Data lze zobrazovat přímo z programu REXYGEN Studio a to prostým poklikáním na bloky TRND a TRNDV v online režimu, zobrazí se samostatné okno, kde jsou zobrazeny průběhy daných veličin. V trendu lze zoomovat pomocí kolečka myši. Lze schovat jednotlivé průběhy v pravé části okna ve stromu "Signals". Dále lze trend zastavit pomocí tlačítka pause nebo stop. Data z trendu lze exportovat do csv souboru.
Kapitola 4
Tvorba uživatelské knihovny funkčních bloků
V systému REXYGEN je možné vytvářet opakovaně využitelné komponenty pomocí tzv. subsystémů v uživatelských knihovnách. Subsystém je seskupení více funkčních bloků a jejich propojení. Takto seskupené funkční bloky se navenek chovají jako jediný funkční blok. Je povoleno vnořování subsystémů, takže libovolný subsystém může obsahovat další subsystémy. Z libovolného subsystému je možné vytvořit opakovaně využitelnou komponentu v uživatelské knihovně.
Opakovaně využitelná komponenta v uživatelské knihovně může být vytvořena ve třech krocích:
- Vytvoření subsystému
- Deklarace parametrů subsystému
- Přesunutí subsystému do knihovny
4.1 Tvorba subsystému
V prostředí REXYGEN Studio je možné vytvořit subsystém dvěma způsoby:
- Zkopírujte funkční blok SubSystem z knihovny INOUT do vybraného diagramu (soubor .mdl) a dvojklikem otevřete jeho obsah pro editaci. Vložte fukční bloky podle potřeby, propojte je a pro vytvoření vstupů a výstupů použijte a vhodně pojmenujte bloky Inport and Outport.
- Označte skupinu funkčních bloků a dále použijte příkaz Create subsystem (v menu Edit→Create subsystem). Označené bloky budou nahrazeny blokem subsystému, jež bude obsahovat všechny původně označené bloky a bloky Inport and Outport tvořící rozhraní subsystému.
Výsledný subsystém obsahující funkční bloky a jejich propojení je zobrazen na obrázku 4.1.
4.2 Deklarace parametrů subsystému
Typickým požadavkem na subsystém je možnost jeho parametrizace stejně jako je to možné u standardního funkčního bloku.
Za tímto účelem mohou být deklarovány parametry, jejichž hodnoty pak mohou být použity uvnitř subsystému. Každý parametr má kromě vlastní hodnoty také textový popis upřesňující význam daného parametru.
Parametry subsystému lze deklarovat po vybrání požadovaného subsystému a zvolení Edit→Declaration of Parameters v menu. Na obrázku 4.2 je zobrazen dialog, pomocí kterého se deklarují parametry subsystému a jejich textový popis.
Po deklaraci parametrů se daný subsystém chová zcela totožně jako standardní funkční blok. Dvojité kliknutí na subsystém vyvolá otevření parametrického dialogu, který obsahuje všechny deklarované parametry a uživatel může tyto parametry nastavovat (viz obrázek 4.3).
Funkční bloky uvnitř subsystému je možné nastavit tak, aby přejímaly hodnoty z parametrů subsystému. To lze provést pomocí parametrického dialogu daného funkčního bloku zaškrtnutím volby Declared a zvolením požadovaného parametru (viz obrázek 4.4).
Obsah hotového subsystému s parametry je zobrazen na obrázku 4.5.
Pomocí těchto kroků byl vytvořen funkční subsystém, který má navenek zcela totožné chování jako jakýkoliv standardní funkční blok a který je možné libovolně parametrizovat. Pokud bude subsystém fungovat podle potřeb, je možné, že už nebude nutné editovat znovu jeho obsah, který zůstane navždy skrytý. V případě potřeby je samozřejmě možné kdykoliv otevřít obsah subsystému a provést požadované modifikace pomocí volby Open Subsystem.
Využití subsystému demonstruje ukázkový příklad 0101-02. Ukázkové příklady jsou standardní součástí prostředí REXYGEN Studio a je možné je kdykoliv otevřít volbou File→Start z menu.
4.3 Přesunutí subsystému do knihovny
Hotový subsystém bude pravděpodobně žádoucí využít ve více úlohách nebo projektech. Pro tyto účely zavádí REXYGEN Studio tzv. knihovny. Knihovna může obsahovat jeden nebo více uživatelských subsystémů pro řešení specifických úloh. Tyto subsystémy mohou být opakovaně využity v libovolných projektech.
Novou knihovnu lze vytvořit pomocí volby File→File Type. Po zvolení je otevřen dialog, ve které je potřeba změnit typ souboru na Library.
Knihovna pak může být naplněna libovolným počtem subsystémů. Subsystémy je možné v knihovně přímo vytvářet nebo kopírovat z jiných souborů pomocí techniky „copy&paste“ nebo „drag&drop“.
Po naplnění knihovny je nutné knihovnu uložit do souboru v adresáři s hlavním projektový souborem (exekutivou). Doporučujeme do názvu přidat „lib“ nebo „library“, aby bylo kdykoliv později na první pohled patrné, že se jedná o knihovnu. Přípona souboru je vždy .mdl, stejně jako jakýkoliv jiný soubor vytvořený v prostředí REXYGEN Studio.
Po uzavření a znovuotevření knihovny je její pozadí obarveno světle modrou barvou a knihovna je v režimu pouze pro čtení. Tento režim má zabránit náhodným nechtěným změnám v knihovně. Pokud je potřeba knihovnu upravit, je nutné ji nejprve „odemknout“ pomocí volby File→Unlock Library. Poté je možné knihovnu libovolně upravovat, je ale nutné mít na paměti, že provedené změny se projeví na všech místech, kde je daný upravovaný subsystém použit (více v kapitole 5).
Poznámka 1: Subsystémy v knihovně mohou být vytvořeny jak pomocí funkčních bloků tak pomocí jiných subsystémů z té samé nebo libovolné jiné knihovny
Poznámka 2: Všechny soubory a knihovny používající daný subsystém z knihovny odkazují na něj pomocí názvu souboru a názvu subsystému uvnitř tohoto souboru. Pokud soubor přejmenujete, zrušíte všechny tyto existující vazby. Důrazně doporučujeme knihovnu nepřejmenovávat. Pokud se rozhodnete knihovnu přejmenovat, musíte opravit všechna použití buď smazáním a opětovným přidáním bloku nebo ruční editací souboru .mdl.
Kapitola 5
Použití subsystémů z knihovny vytvořené uživatelem
5.1 Začlenění knihovny do projektu
Existující knihovnu je možné do projektu začlenit několika způsoby:
- Zkopírováním knihovny (souboru .mdl) do adresáře s projektem.
- Vložením funkčního bloku PROJECT do hlavního souboru projektu (exekutivy) a nastavením parametru LibraryPath s názvem adresáře, který obsahuje soubor knihovny. Cesty mohou být absolutní nebo relativní vůči hlavnímu souboru projektu.
- Nastavením globálních cest ke knihovnám v nastavení REXYGEN Studio pomocí volby Settings→Program Options. Všechny cesty zde musí být absolutní.
5.2 Použití funkčních bloků z knihovny
Subsystémy resp. funkční bloky z knihovny se vkládají do libovolného diagramu prostým přetažením z okna knihovny pomocí techniky „drag&drop“. Tím dojde k vytvoření tzv. vazby mezi knihovnou a diagramem, do kterého byl funkční blok přetažen. Dále se takový funkční blok používá zcela totožně jako jakýkoliv jiný standardní funkční blok.
Vazba na knihovnu je odlišena od standardního subsystému graficky pomocí horního okraje.
Rozdíl mezi standardním subsystémem a vazbou na knihovnu je místo, které definuje obsah subsystému. Zatímco u standardního subsystému je obsah definován přímo v souboru s diagramem, při vazbě na knihovnu je obsah subsystému definován v knihovně a případné změny ve funkci subsystému (které je možné provést pouze v knihovně) jsou automaticky promítnuty do všech míst. Po úpravě subsystému v knihovně je nutné knihovnu uložit a znovu načíst všechny soubory, které mají na tuto knihovnu vazbu libovolným subsystémem.
Využití subsystému s vazbou na knihovnu demonstruje ukázkový příklad 0101-03. Ukázkové příklady jsou standardní součástí prostředí REXYGEN Studio a je možné je kdykoliv otevřít volbou File→Start z menu.
Note: Všechny soubory a knihovny používající daný subsystém z knihovny odkazují na něj pomocí názvu souboru a názvu subsystému uvnitř tohoto souboru. Pokud soubor přejmenujete, zrušíte všechny tyto existující vazby. Důrazně doporučujeme knihovnu nepřejmenovávat. Pokud se rozhodnete knihovnu přejmenovat, musíte opravit všechna použití buď smazáním a opětovným přidáním bloku nebo ruční editací souboru .mdl .
5.3 Zrušení vazby na knihovnu
V některých případech může být žádoucí vazbu na knihovnu zrušit. Zrušení vazby transformuje subsystém na standardní subsystém, jehož obsah je definován přímo v souboru s diagramem. Pro zrušení vazby využijte volbu Edit→Break Library Link z kontextového menu na daném subsystému. Tím dojde ke zrušení vazby a přesunutí obsahu subsystému do souboru s diagramem. Změna se okamžitě projeví na způsobu vykreslení horního okraje funkčního bloku.
Kapitola 6
Další užitečné nástroje a funkce
6.1 WebWatch vizualizace (HMI)
Další možností online monitorování a ovládání procesu je použití tzv. WebWatch vizualizace. Jedná se o automaticky vygenerovanou HTML stránku, kterou lze spustit ve webovém prohlížeči (PC, mobilní telefon či tablet). Bloky jsou zobrazovány obdobně jako v REXYGEN Studio. Změna parametrů se provádí dvojklikem na daný blok, zadáním nových parametrů a potvrzení tlačítkem OK. Monitorování vstupních/výstupních signálů se provádí kliknutím pravým tlačítkem na požadovaný blok.
Další informace a podrobnosti o WebWatch naleznete v dokumentaci bloku HMI [1] a v dokumentaci HMI systému REXYGEN [3].
6.2 Diagnostický nástroj REXYGEN Diagnostics
Pro pokročilejší funkce vzdálené správy a sledování běhu algoritmu na cílovém zařízení slouží nástroj REXYGEN Diagnostics. Program poskytuje detailní hierarchicky uspořádané informace o všech subsystémech jádra. Komunikace pomocí protokolu TCP/IP umožňuje připojit se k běžícímu jádru na lokálním počítači, v lokální síti i ve vzdálené síti (např. přes Internet).
Kapitola 7
Klávesové zkratky
| Klávesová zkratka | Funkce CZ | Funkce EN (popis v menu) |
| CTRL+N | Nový soubor | New File |
| CTRL+O | Otevřít soubor | Open File |
| CTRL+S | Uložit soubor | Save File |
| CTRL+P | Tisk | |
| CTRL+SHIFT+S | Uložit jako | Save as |
| CTRL+Z | Zpět | Undo |
| CTRL+Y | Znovu | Redo |
| CTRL+A | Vybrat vše | Select All |
| CTRL+X | Vystřihnout | Cut |
| CTRL+C | Kopírovat | Copy |
| CTRL+V | Vložit | Paste |
| CTRL+R | Rotace bloku ve směru HR | Rotate Block Clockwise |
| CTRL+SHIFT+R | Rotace bloku proti směru HR | Rotate Block Counterclockwise |
| CTRL+E | Vlastnosti bloku | Properties |
| CTRL+F | Najít funkční blok | Find Function Block |
| CTRL+M | Deklarace parametrů | Declaration of Parameters |
| CTRL+U | Otevření subsystému | Open Subsystem |
| CTRL+G | Vytvoření subsystému | Create Subsystem |
| CTRL+L | Knihovna bloků | Block Library |
| F2 | Přiblížení | Zoom In |
| F3 | Oddálení | Zoom Out |
| F4 | Výchozí zoom | Zoom Default |
| F1 | Nápověda | Help |
| F5 | Přeložit schéma | Compile |
| F6 | Přeložit a nahrát schéma | Compile and Download |
| F7 | Připojit se | Connect |
| F8 | Odpojit se | Disconnect |
| F9 | Aktivovat režim Watch | Activate Watch Mode |
| CTRL+W | Monitorovat bloky | Watch Selection |
| CTRL+SHIFT+W | Vypnutí monitorování | Exclude from Watch |
Seznam obrázků
2.1 Knihovna funkční bloků
2.2 Vlastnosti bloku
2.3 Spojnice mezi bloky
3.1 Překlad a nahrání exekutivy
3.2 Chybějící licence systému REXYGEN
3.3 Registrační formulář pro DEMO licenci
3.4 Vložení registračního klíče
3.5 Monitorování a řízení procesu
4.1 Subsystém – seskupení funkčních bloků
4.2 Subsystém – Deklarace parametrů subsystému
4.3 Subsystém – Uživatelsky definované parametry
4.4 Parametrický dialog – Převzetí hodnoty z parametru subsystému
4.5 Subsystém s parametry – Obsah hotového subsystému
5.1 Standardní subsystém bez vazby a s vazbou na knihovnu
6.1 Online monitorování přes webové rozhraní
Literatura
[1] REX Controls s.r.o.. Funkční bloky systému REXYGEN – Referenční příručka, 2020. →.
[2] REX Controls s.r.o.. RexCore – Uživatelská příručka, 2020. →.
[3] REX Controls s.r.o.. REXYGEN HMI – Uživatelská příručka, 2020. →.
Referenční číslo dokumentace: 12481
2020 © REX Controls s.r.o., www.rexygen.com